
The Ribbon Bar is located at the top of the display. Double-click the ribbon bar to lock the bar to the screen.

•Save: Saves the file in its current state and location.
•Save As: Clicking this button launches the file browser. Here, the file can be saved in a new location and/or with a new name.
•Export: Saves the document as a .csv file for export to Excel.
•Print: This button launches the print window. Here the print job can be configured before printing the document.
The Display tab has options about how to configure an X/Y chart when it first opens as well as setting up the process.

•Tag Browser: This will open Tag Browser.
•Auto Load: Automatically plot the X/Y chart based on the saved settings when the X/Y chart is opened. Once checked, this option will remain checked until it is unchecked.
•Chart Settings Minimized on Load: Hide the Chart Settings Panel when the X/Y chart is opened. Once checked, this option will remain checked until it is unchecked.
•Hide RunBrowser on Load: Hide the Run Browser panel the next time the X/Y chart is opened. Once checked, this option will remain checked until it is unchecked.
•Display Password: If the configuration of a display password is enabled (this can be enabled through the System Configuration under the System Defaults tab), use this setting to restrict users from modifying the X/Y chart. If no password has been set, click Create and then enter and confirm the password. Passwords must be at least four characters long. If a password has been set, click Change, enter the old password or the System Configuration password, and then enter and confirm the new password. Click Clear to remove the password. This feature still applies when PARCsecurity is enabled.
•Process Selection/Unit: The section determines the process context of the display for use with master tags. In the Process Unit section, pick Display to have the display use its own process context, or pick Active to have it get the process context from the last global selection. If set to display, use the process picker to select a process area.

•Window On Top: Forces the window to stay on top of other PARCview windows.
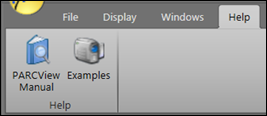
•PARCview Manual: Opens the PARCview help manual
•Examples: Links to help videos about XY Charts.