
The Edit ribbon contains most of the options used in constructing PARCgraphics displays.


•Tag: Opens the Tag Browser.

•Cut: Cuts the selected element to the clipboard.
•Copy: Copies the selected element to the clipboard.
•Paste: Pastes copied or cut element on the canvas.
•Paste Image: Pastes image from clipboard on the canvas.
•Delete: Deletes selected element.

•Undo: Undoes the previous action.
•Redo: Redoes the previous undone action.

•Run: Puts the PARCgraphics Designer into run mode. The display will pull live data and behave as if opened from PARCview. Used to quickly test display behavior. Note: certain features, like display links, will not work in run mode.
•Run In Window: Opens the display in a separate window as if opened from PARCview. Used to test certain features that do not function in run mode. Use this option to test run graphics with custom code.

•Size+Move: Sets selected element’s adorners to resize and move mode. This is the default mode. Click and drag an adorner (blue dot) to resize. Click and drag the element to move.

•Flip: Flips the selected element across its vertical axis.

•Rotate: Sets selected element’s adorners to rotate mode. Click and drag an adorner (orange dot) to rotate.

•Skew: Sets selected element’s adorners to skew mode. Click and drag an adorner (purple dot) to skew.

•Align: When multiple elements are selected, the relative position and size of the objects can be modified in bulk.

o Align Left: Align elements by the left property value.
o Align Right: Align elements by the right property value.
o Align Top: Align elements by the top property value.
o Align Bottom: Align elements by the bottom property value.
o Align Horizontal Center: Align elements so that the horizontal middles are aligned.
o Align Vertical Center: Align elements so that the vertical middles are aligned.
o Make Same Height: Sets Height property of elements to the same value.
o Make Same Width: Sets Width property of elements to the same value.
o Make Same Size: Sets Height and Width properties of elements to the same values.
o Even Horizontal Space: When three or more objects are selected, make the horizontal space between the elements the same.
o Even Vertical Space: When three or more objects are selected, make the vertical space between the elements the same.
•Z-Order: The relative front-to-back position of elements on the canvas. Z-order is initially determined by the order in which elements are added to the canvas.

o Bring To Front: Element will be on top of all other elements.
o Move Forward: Moves the selected element in front of the next top-most element.
o Send To Back: Element will be on behind of all other elements.
o Move Backward: Moves the selected element behind the next bottom-most element.
•Move Edit Layer Up: Changes edit layer to next highest layer in the Controls tree.
•Move Edit Layer Down: Not currently implemented.

•Font Family: Sets font family. Choose from drop-down list.
•Font Size: Sets font size. Choose from drop-down list or manually enter value.
•Grow Font: Increase font size by 1.
•Shrink Font: Decrease font size by 1.
•Bold: Bolds text.
•Italics: Italicizes text.
•Underline: Underlines text.
•Align Left: Set horizontal alignment of text to the left of the element.
•Align Center: Set horizontal alignment of text to the center of the element.
•Align Right: Set horizontal alignment of text to the right of the element.
•Align Top: Set vertical alignment of text to the top of the element.
•Align Middle: Set vertical alignment of text to the middle of the element.
•Align Bottom: Set vertical alignment of text to the bottom of the element.
•Padding Grow: Increase padding property value by 1.
•Padding Shrink: Decrease padding property value by 1.
Color-type properties in the PARCgraphics Designer are called Brushes. Brushes can be solid colors, linear and radial gradients, or images. For example, the “Fill” property of an ellipse can be a Solid Brush. Use the Solid Brush section of the Edit ribbon to modify the solid brush value of the selected element. Not every element will have a Foreground, Background, and/or Fill brush property.

•Foreground: Modify the foreground property of the selected element. Choose a brush value from the color picker.
•Background: Modify the background property of the selected element. Choose a brush value from the color picker.
•Fill: Modify the fill property of the selected element. Choose a brush value from the color picker.

•Fit: Sets zoom value so that the entire display just fits in the canvas area.
•Zoom percentage: Sets zoom value. Choose from the drop-down menu of default values or manually enter a custom value.
•Preview: Opens a static preview of the display. Mostly for visual purposes.

•Width: Sets the line thickness of the selected element. Affects the border thickness for non-line elements.
•Arrows: Sets the arrow type of the selected element. Open the drop-down menu to select an arrow type.

o None
o Start Only
o End Only
o Both
•Line Auto-Connect Toggle: Enable or disable line auto-connect for line connector, polyline connector, and pipe connector controls. When enabled, these controls will automatically connect to other elements when an endpoint is dragged onto another element’s adorner or anywhere on the element, depending on the connection style.
Fundamentally, PARCgraphics WPF-based displays are composed of XAML elements. In the PARCgraphics Designer, they are also referred to as controls.
The 14 most frequently used controls are shown on the ribbon bar.

To see the full collection, click the expander button.
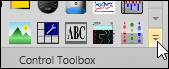
In the expanded view, controls are grouped by category. Scroll down to view all controls.

Controls can be added to a display either by drag and drop or by drawing. To drag and drop a control onto the canvas, click and hold on the control. Drag the cursor over the canvas. Let go of the left mouse button to drop the control.

To draw a control, click on its icon. Notice the selected control stays highlighted.

The cursor will now appear as a crosshair  . Click and drag on the canvas to draw the
control.
. Click and drag on the canvas to draw the
control.
NOTE: Some controls are drawn using multiple clicks, for example to define segment points. To exit drawing mode, right-click or press ESC.

•Clipart: Opens the Clipart Browser.

•In Tree: Finds the selected element in the Controls tree.