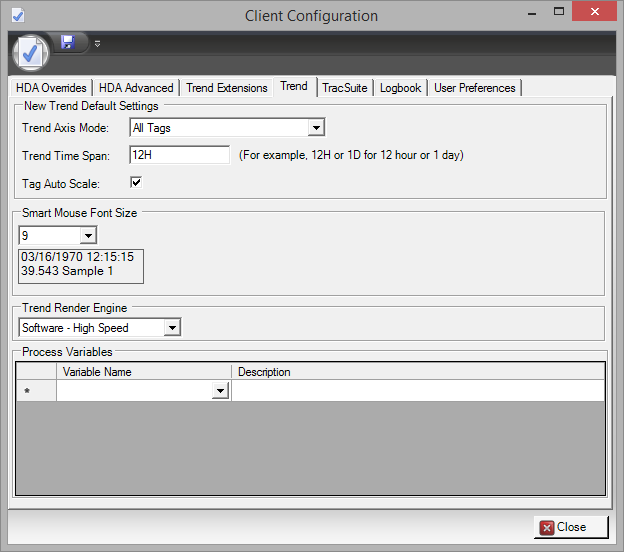
The Trend tab contains options on how the trend displays and loads tag data.
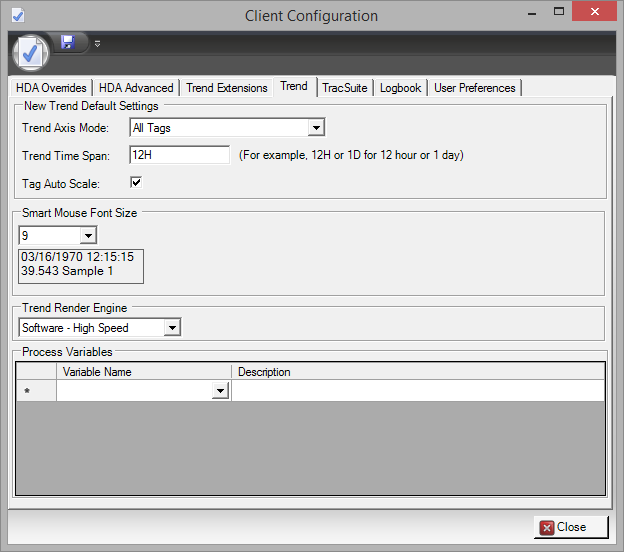
•Trend Axis Mode:
o System Default: Use system default setting.
o First Tag: Show value range for first tag in the set on open, and then for whichever tag is selected in the tag grid.
o All Tags: Show value range for all tags
o No Legend: No Y-Axis legend.
•Trend Time Span: Sets the default time span of new trends. Enter a number followed by a time key letter: S for seconds, M for minutes, H for hours, D for days. If left blank, uses the system default.
•Tag Auto Scale: If enabled, sets the Auto Scale property in Trend Configuration for new tags added to a trend.
•Smart Mouse Font Size: The font size of the text displayed when Smart Mouse shows tag values.
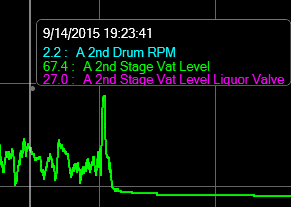
•Trend Render Engine: There are three possibilities for which method will be used to draw a trend.
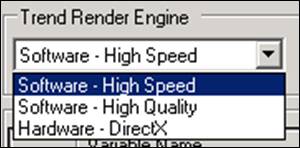
o Software – High Speed: This option uses software rendering with a lower data resolution to display data. This is the default, and has the fastest computation time.
o Software – High Quality: This option uses software to render in high data resolution, giving data closer to raw data. The drawback is computation time takes much longer. In general this level of accuracy is not necessary.
o Hardware – DirectX: This option relies on the computer’s hardware to render graphics. It has the advantage of High Quality and Speed. It is only supported in Windows 7 and later versions. It may improve performance of RDP connections for Windows 8 and later. Older PCs may see reduced performance using this engine.
•Process Variable: A user may want one or more tags to automatically be added to a new trend. For instance, when a tag is first added to a trend it may be desirable to add the production rate and downtime tags automatically. The selected tag’s process area will be used to select which tags to add.

o Variable Name: Groups of tags can be configured in System Configuration For instance a ProductionRate tag can be configured. In System Configuration each process area assigns a tag to its ProductionRate variable. In the Variable Name dropdown, a process variable can be selected. The Variables in this list will automatic display on new trends.
o Description: The description assigned to the variable (in System Configuration) will be shown when it is selected from the drop down list.